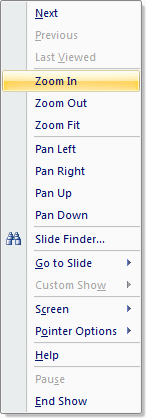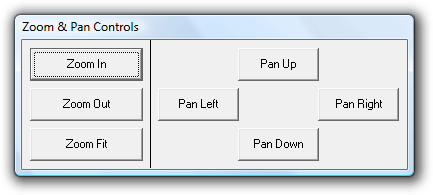OfficeOne ProTools Zoom 1.1
OfficeOne ProTools Zoom 1.1
|
Overview Download Install Purchase Upgrade Uninstall |
Zoom OfficeOne ProTools Zoom allows you to zoom into slides during the slide show while retaining the quality of the slide. Most of the objects on PowerPoint slides are vectors and get zoomed-in at native resolutions. These objects include Shapes, Text, Tables, Graphs/Charts, Diagrams, Cliparts, Smart art graphics, metafile images and others. Many times, large images are inserted on PowerPoint slides and the images are then scaled down to get within the slide boundaries. Such images also zoom-in very well and their original size is considered while zooming in. The images are scaled appropriately using their original sizes.
To access Zoom features, start your slide show. Right-click on the slide
show to get access to Zoom menu items: The new menu items are as follows:
When a slide is zoomed-in, its contents go off-screen and only a part of the slide is seen. This is where the Pan menu items come in. The Pan menu items allows you to sweep across the slide bringing in various parts of the slide into the view on the screen. The Pan menu items have no effect if the slide has not been zoomed-in. These Pan menu items are as follows:
Panning by right-clicking the slide to bring up the menu and then selecting the appropriate Pan menu item is, admittedly, a very clumsy way of sweeping across the slide. To make things better, you get Zoom & Pan Controls when you zoom into the slide. The Zoom & Pan Controls window looks like the following:
The Zoom and Pan buttons on this window work exactly like you use the Zoom and Pan menu items. You can click and hold down any of the Pan buttons to pan in that direction continuously until you reach the edge of that slide on the screen. In multiple monitor setups, you can move the Zoom & Pan Controls window to another monitor and control the zooming/panning for the slide show that it running on a different monitor. |