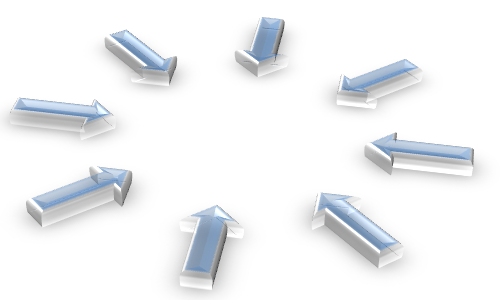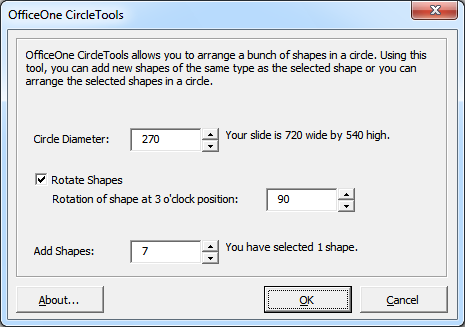OfficeOne
CircleTools
OfficeOne
CircleTools
|
Overview Tutorial Examples Download Install Purchase FAQ Upgrade Uninstall |
Tutorial 1
In this Tutorial, we would create You can use PowerPoint 2007 or later versions to get this effect with OfficeOne CircleTools. Step 1: Create the down arrow shape
Step 2: Click CircleTool button on Design Tools tab to get
the CircleTools dialog box: The Circle Diameter box allows you to specify the size of the circle on the slide. Beside this box, your slide size is shown as a reference. We will use 270 as the circle size to indicate that we want to use up half of the slide for the shapes arranged in a circle. We check the Rotate Shapes box to indicate that we want each of the shapes to be rotated around the center. CircleTools rotates the shapes equally. Use the Rotation of the shape at 3 o'clock position box to indicate the angle for the selected shape. We retain the default of 90 degrees. In Add Shapes, we tell CircleTools that we need 7 more down arrow shapes and click OK button. This would make CircleTool create 7 more down arrow shapes and align all 8 down arrow shapes in a circle of diameter 270 such that each is rotated from the other. Step 3: Select all 8 shapes that are arranged in a circle at the circumference. Select Home tab, click Arrange menu and select Group item. This groups all 8 shapes into a single shape. Step 4: Click Shape Effects
menu, Preset item and click Preset 10 item to get That's all to it with OfficeOne CircleTools! Back to Tutorial page. Don't forget to look at more examples. |