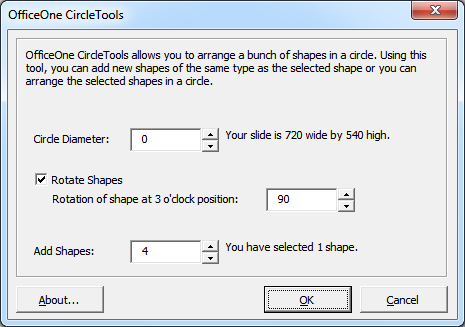OfficeOne
CircleTools
OfficeOne
CircleTools
|
Overview Tutorial Examples Download Install Purchase FAQ Upgrade Uninstall |
Tutorial 2
In this Tutorial, let us create
Before we start tutorial 2, let us reveal some of the very useful tools introduced natively within PowerPoint 2010 but well hidden from normal use. Click here for steps to add Combine Shape commands to PowerPoint Ribbon. Make sure you come back to this tutorial after adding those commands. Step 1: Create the diamond shape
Step 2: Click CircleTool button on Design Tools tab to get
the CircleTools dialog box: The Circle Diameter box allows you to specify the size of the circle on the slide. Beside this box, your slide size is shown as a reference. We will use 0 as the circle size to indicate that we want to simply place the shapes on the center of the circle. We check the Rotate Shapes box to indicate that we want each of the shapes to be rotated around the center. CircleTools rotates the shapes equally. Use the Rotation of the shape at 3 o'clock position box to indicate the angle for the selected shape. We retain the default of 90 degrees. In Add Shapes, we tell CircleTools that we need 4 more diamond shapes and click OK button. This would make CircleTool create 4 more diamond shapes and align all 5 diamond shapes on top of each other such that each is rotated from the other. Step 3: Select all 5 shapes and click the Shape Combine button from the Insert tab to combine the 5 shapes to get a nice
That's all to it with OfficeOne CircleTools! Back to Tutorial page. Don't forget to look at more examples. |
 from
from  by using CircleTools in Microsoft PowerPoint 2010.
by using CircleTools in Microsoft PowerPoint 2010.