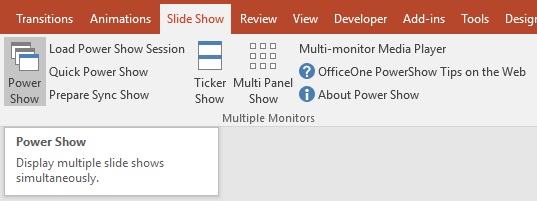Feature 1: View the slide show on a monitor while you continue working
on something else on another monitor
You can setup a slide show to show on a secondary monitor if you have
multiple monitor support. By design of PowerPoint, when you try to do
anything else on any other monitor, the slide show would freeze.
PowerShow works around this limitation to enable you to continue working
on a monitor while the slide show runs on other one.
With PowerShow, you no longer require a separate machine dedicated to
run the slide shows. This gets you significant cost savings
since you no longer have to purchase separate machines and their
software licenses.
 OfficeOne PowerShow
OfficeOne PowerShow