 OfficeOne PowerShow
OfficeOne PowerShow
Sample Session #2: Page 3/3
Step 3
In the sample session, we want the Session
Controller on the primary monitor so we select Session Controller
as the first option. In the second list box, we select Seven
Wonders.ppt <Slide Show> to occupy 2 monitors. We have configured 3
monitors till now. The requirements description says that the 4th
monitor should be reserved for some other purpose. So in the third list
box, We elect to skip one monitor. In the 4th and 5th list boxes, we
select Metropoliton.ppt <Slide Show> and Pyramids.ppt <Slide
Show> each spanning 2 monitors according to the requirements. This
brings us to a screen which looks something like this:
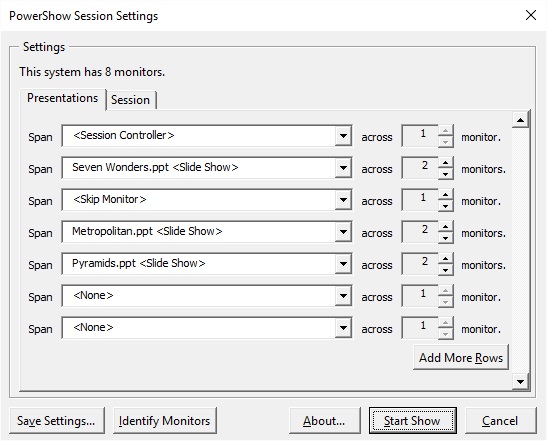
Click Start Show button to start the PowerShow session.
You should now see your slide shows on different monitors with each of them spanning 2
monitors. The primary monitor should show
PowerShow Session Controller
through which you can control all the running slide shows.